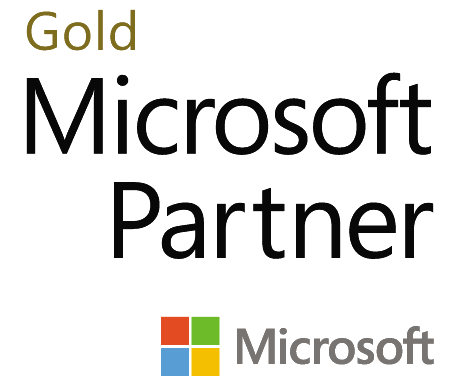L’article qui suit propose les meilleures pratiques à suivre si vous n’êtes pas un expert ou amateur éclairé. Ces recettes ne posent pas de risque pour votre système et sont listées par ordre de complexité, en commençant par le plus évident.
Vous pouvez effectuer toutes ces opérations en utilisant l’ordre proposé de façon chronologique. Vous devrez bien sûr être administrateur du système sur lequel ces opérations sont pratiquées.
Considération préalable sur les profils utilisateurs
Il s’agit d’une recommandation générale et commune à TOUS les systèmes, y compris Apple Mac OS : CHAQUE utilisateur d’un système devrait disposer de son propre profil. Avec ou sans mot de passe, il s’agit plus d’établir un minimum d’isolation que d’une considération de sécurité. Le confort améliore cependant la sécurité.
Créez donc un profil par utilisateur. Pour simplifier, si vous avez de jeunes utilisateurs, considérez créer une session ENFANTS, qui pourra être communes aux bambins. Pour cela, utilisez l’outil Démarrer/Paramètres/Comptes.
1 Utiliser l’antivirus intégré à Windows 10, Windows Defender
Windows Defender est désormais d’excellente qualité et à préférer à tout autre outil résident gratuit. En effet, il est bien intégré, peu intrusif voir transparent, peu consommateur en ressources et simple à utiliser.
S’il n’apparait pas dans la zone de notification Windows (en bas à droite, près de la pendule), lancez son interface en tapant DEFENDER, dans la zone de recherche Cortana (en bas à gauche, près du bouton Démarrer). Faites mensuellement un Scan Complet (full scan) pour une bonne hygiène de votre système.
2 Nettoyer votre barre de tâches Windows
Bien des utilisateurs ne savent pas comment gérer les icones présents sur la barre de lancement de Windows. Il suffit de déplacer les icones avec la souris (clic/glisser/déplacer) pour les positionner à votre guise. Clic droit sur un icone pour éventuellement le supprimer.
Pour ajouter vos applications favorites dans cette barre de lancement, il suffit de rechercher l’application à l’aide de la zone de recherche Cortana (en bas à gauche, près du bouton Démarrer) puis une fois l’application affichée, de faire Clic droit/Ancrer sur la barre de lancement.
3 Mise à jour
Se référer à notre article sur les mises à jour : http://newprestationexpress.azurewebsites.net/a-propos-de-mises-a-jour/
Pour forcer les mises à jour et inclure les applications et pilotes, faire Démarrer/Paramètres/Mise à jour et sécurité. Dans les options, inclure les mises à jour “Microsoft updates”.
4 Réparer le système de mise à jour Microsoft Windows
Par défaut et à moins de savoir parfaitement ce que vous faites, il faut accepter toutes les mises à jour proposées par Windows. Y compris les mises à jour optionnelles, qui ne SERONT PAS installées si vous ne le faites pas manuellement ! Donc, lancez la vérification de mises à jour par bouton Démarrer/Paramètres/Mise à jour et Sécurité/Windows Update et cochez la recherche de mises à jour optionnelles.
En cas de problème avec ce mécanisme, utilisez le lien suivant pour réparer Windows Update http://go.microsoft.com/fwlink/?LinkId=231149.
5 Désinstaller vos crapwares
Dans le Panneau de configuration de Windows 10, accessible via Clic droit sur le bouton Démarrer, vous pouvez retrouver l’option habituelle permettant de désinstaller les outils et applications. N’hésitez pas à faire le vide pour les éléments dont vous SAVEZ à quoi ils ne servent pas…
Pour désinstaller les programmes polluant qui se lancent au démarrage de Windows, vous pouvez désormais utiliser le Gestionnaire de tâches, accessible via par exemple Ctrl-Ald-Suppr; ou bien via Clic droit dans une zone inutilisée de la barre de taches.
Vous trouverez dans le gestionaire de tâches un onglet “démarrage” qui permet de gérer les outils démarrés systématiquement au lancement de Windows.
6 Vérifier et corriger l’intégrité de Windows
Il est courant que l’intégrité du système soit corrompue par l’inconséquence de l’utilisateur (ouverture d’un fichier infecté, ouverture d’un attachement malveillant, exécution d’un outil provenant d’une source corrompue, etc.) et dans ce cas, l’intégrité même du système peut devenir douteuse. Windows propose un outil permettant de vérifier cette intégrité et le plus souvent de réparer le problème. L’utilitaire intégré permettant ces opérations est SFC.EXE (System File Check). Il suffit de l’éxécuter avec l’option adéquate :
“SFC /ScanNow”
Comment exécuter ce type de programmes à travers une ligne de commande ?
De nombreux outils et utilitaires ne peuvent s’exécuter qu’en mode Commande en ligne. Pour lancer l’environnement d’exécution (aussi appelé SHELL ou Interpréteur de commandes), il suffit d’utiliser Clic droit sur le drapeau de lancement Démarrer de Windows 10, et de choisir vers le milieu du menu l’option, indiquant (admin). Vous obtiendrez alors une boite de commande dans laquelle vous pourrez exécuter des commande systèmes.
Dans le cas où un message indiquerait que le service de réparation ne peut démarrer essayer avant la commande :
“Net start TrustedInstaller”
Après l’exécution de la commande SFC /ScanNow, vous obtiendrez un message indiquant que tout va bien, ou bien que le système a été rétabli… ou bien qu’un problème n’a pas pu être corrigé ! Dans ce dernier cas, passez à l’opération suivante.
7 Restaurer l’intégrité de Windows au-delà de SFC
Lorsque SFC déclare que votre système est altéré sans parvenir à le réparer, reste à rétablir l’intégrité du système autrement. La commande à utiliser est alors :
“DISM /online /cleanup-image /restorehealth”
8 Nettoyage de la base de registre (registry) Windows 10
Ccleaner reste l’un des meilleurs outils du marché, gratuit pour l’usage qui nous intéressera ici. Les dernières versions ont la fâcheuse habitude de s’installer désormais comme un pourriciel résident, mais si vous constatez que l’icône de l’outil résident s’est loge dans votre zone de notification (près de la pendule système en bas à droite), vous pourrez simplement l’en déloger grâce au Clic droit/Options/Monitoring et décocher tout ce qui est coché.
Pour installer Ccleaner, rendez-vous sur http://piriform.com. Comme pour TOUS les outils ou applications que vous devez télécharger il ne faut utiliser un site de téléchargement, afin d’éviter de vous faire polluer, voire même, infecter.